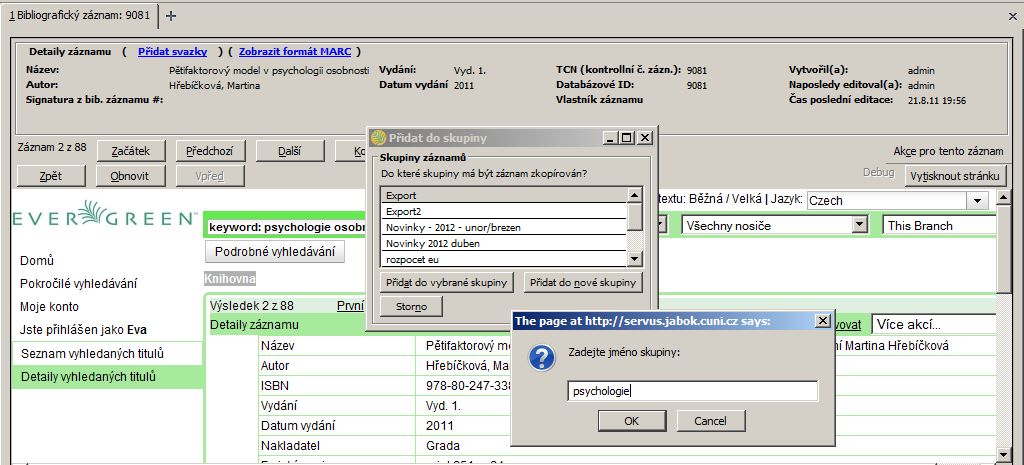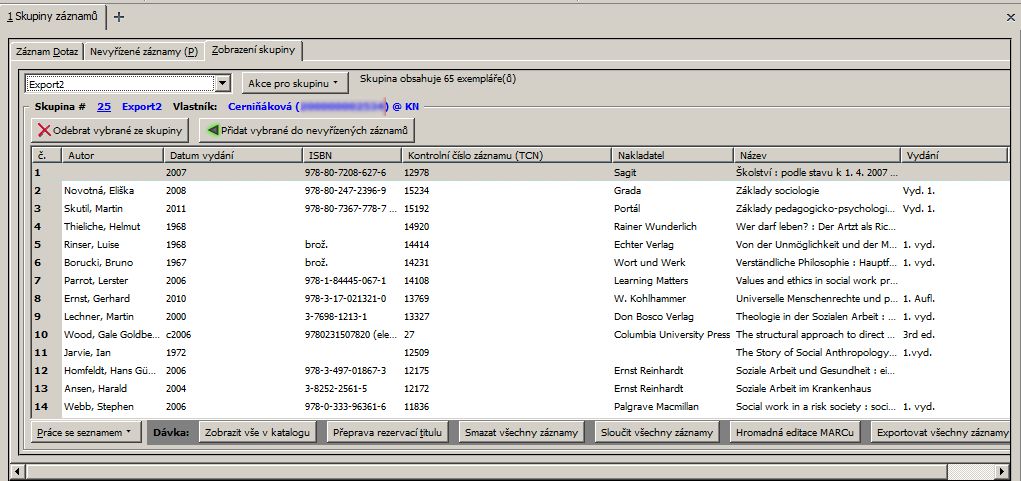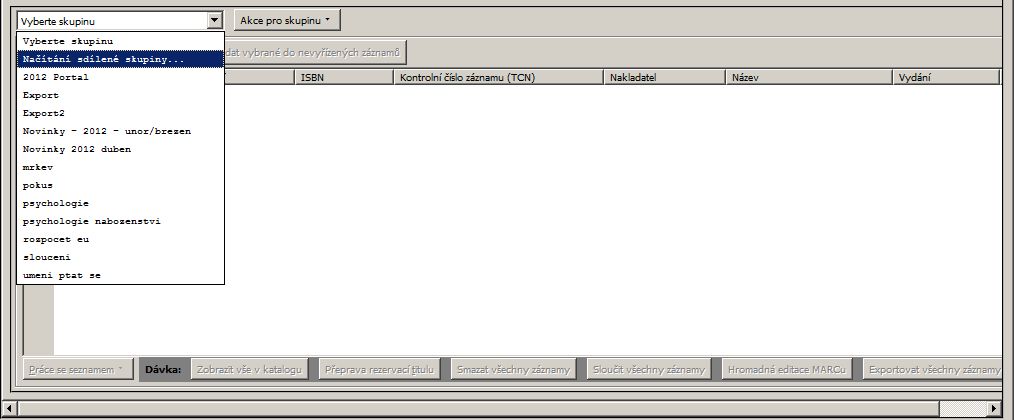Obsah
Skupiny záznamů
Obecné informace o skupinách záznamů a exemplářů
Skupiny umožňují seskupení, sdílení nebo hromadné zpracování více záznamů nebo exemplářů najednou. Funkcionalitu skupin je možné využít např pro hromadné úpravy nebo mazání, pro hromadnou změnu statusu, vytváření bibliografických seznamů, skupin exemplářů pro výstavy a další příležitosti.
V Evergreenu momentálně existují dva druhy skupin: Skupiny záznamů a skupiny exemplářů. Práce s oběma typy skupin je velmi podobná, liší se však v některých drobnostech vyplývajících z typu skupiny (např. skupinu exemplářů lze tvořit pouze načtením čárového kódu, zatímco skupiny záznamů vyžadují vyhledání bibliografického záznamu podle jiných kritérií). Zároveň oba typy skupin nelze kombinovat, tj. nelze přidat exemplář do skupiny záznamů ani záznam do skupiny exemplářů.
V názvech skupin se rozlišují malá a velká písmena, tj. je možné např.vytvořit skupinu s názvem „Novinky“ i když už existuje skupina „novinky“. Je také možné mít skupinu záznamů a skupinu exemplářů se stejným názvem.
Skupina zůstane v systému dokud není smazaná, nemá však vliv na běžné činnosti knihovny nebo výpůjčky, protože skupina jako taková neznamená změnu statusu exempláře nebo záznamu.
Skupiny záznamů slouží k práci se záznamy, např. spojování záznamů, hromadné mazání záznamů, hromadné editaci MARCu, exportu záznamů nebo přípravě rezervací a přepravy konkrétních titulů.
Vytvořit skupinu záznamů nebo přidávat záznamy do skupiny je možné
- přímo z vyhledaného záznamu v OPACu ve služebním klientu Evergreenu, které slouží pouze k rychlému přidání (tlačítko „Akce pro tento záznam“ → „Přidat do skupiny“)
- z rozhraní pro editaci skupin záznamů, které v přehledné formě nabízí možností pro správu skupin a umožňuje provádět hromadné akce se skupinou záznamů (viz dále),
- z rozhraní „Status exempláře“ (klikněte na tlačítko „Akce pro katalogizátory“ a poté zvolte z kontextového menu položku „Přidat do skupiny záznamů“).
Přidání záznamu do skupiny (nebo vytvoření skupiny) z OPACu
Přidání vyhledaného záznamu do skupiny
- Otevřete požadovaný záznam a klikněte na tlačítko „Akce pro tento záznam“.
- Zvolte položku „Přidat do skupiny“.
- Ze seznamu vyberte požadovanou skupinu a klikněte na tlačítko „Přidat do vybrané skupiny“.
Vytvoření nové skupiny
- Otevřete požadovaný záznam a klikněte na tlačítko „Akce pro tento záznam“.
- Zvolte položku „Přidat do skupiny“.
- V dialogovém okně zvolte tlačítko „Přidat do nové skupiny“.
Rozhraní pro správu skupin záznamů
rozhraní pro správu skupin záznamů je dostupné buď prostřednictvím menu („Editovat“ → „Skupiny záznamů“) nebo ze vstupního portálu služebního klienta Evergreenu (položka „Skupiny záznamů“). Rozhraní obsahuje tři záložky. Při otevření se zobrazí záložka „Zobrazení skupiny“. Pro vyhledání slouží záložka „Vyhledání záznamu“. Záložka „Nevyřízené záznamy“ umožňuje pracovat s vyhledanými záznamy a přesouvat je do vybrané skupiny.
Vytvoření skupiny záznamů
- V rozhraní pro správu skupin záznamů klikněte na tlačítko „Akce pro skupinu“ a z rozbalovacího menu zvolte „„Vytvořit novou skupinu“.
- V dialogovém okně zadejte název skupiny a potvrďte jej tlačítkem „OK“ nebo stisknutím klávesy „Enter“.
Otevření skupiny záznamů
- V rozhraní pro správu skupin záznamů otevřete rozbalovací menu pro výběr skupiny a zvolte požadovanou skupinu.
- Po načtení skupiny se jméno skupiny zobrazí jako první položka rozbalovacího menu pro výběr skupiny a pod ním se zobrazí číslo a vlastník skupiny. Pokud skupina obsahuje více záznamů, může její načtení chvíli trvat.
Přidání záznamu do skupiny
- Otevřete požadovanou skupinu (viz výše).
- Klikněte na záložku „Vyhledání záznamu“ (ve starší verzi Evergreenu se prozatím zobrazuje starší překlad „Záznam Dotaz“).
- Vyhledejte požadovaný záznam (viz dále). Po zobrazení nápovědy pro vyhledávání klikněte na tlačítko „Nápověda“„.
- Výsledky jednotlivých hledání přesuňte odpovídající záznamy do „Nevyřízených záznamů“ (viz dále)
- Z „Nevyřízených záznamů“ přesuňte požadované záznamy do vybrané skupiny.
Pokud jste přidali záznamy do skupiny, ale přidané záznamy se ve skupině nezobrazily, klikněte na tlačítko „Akce pro skupinu“ a v rozbalovacím menu zvolte položku „Obnovit“.
Vyhledání záznamu
- Pro vyhledání záznamu můžete použít vyhledávací zkratky nebo kombinovat dotazy (viz tabulka níže)
- Při vyhledávání je možné kombinovat vyhledávací termíny. Jednotlivé termíny oddělte čárkou. Naříklad pro vyhledání titulu Metody sociální práce od Oldřicha Matouška lze zadat dotaz ti:Metody sociální práce, au:matoušek, oldřich
| Vyhledávací zkratka | Použití |
|---|---|
| keyword/kw | Hledání podle klíčových slov |
| author/au/name | Hledání podle jména autora |
| title/ti | Hledání podle názvu |
| subject/su | Hledání podle tématu |
| series/se | Hledání podle edice |
| lang | Omezení výsledků podle jazyka |
| site | Omezení výsledků podle organizační jednotky (odpovídá zkratkám knihoven nastavených v administraci systému) |
| sort | typ třídění výsledků (title, author, pubdate); výsledky je také možné třídit v tabulce s výsledky vyhledávání kliknutím na příslušné záhlaví sloupce tabulky |
| dir | řazení výsledků (asc, dessc) vzestupně, sestupně; výsledky je také možné řadit v tabulce s výsledky vyhledávání kliknutím na příslušné záhlaví sloupce tabulky |
| available | pokud je hodnota nastavena na „true“ nebo „1“, jsou vyhledány pouze záznamy dostupných dokumentů |
- Po zadání požadovaného dotazu klikněte na tlačítko „Potvrdit“ nebo stiskněte klávesu „Enter“.
Nevyřízené záznamy
Vyhledané záznamy je možné přidat do Nevyřízených záznamů.
- Pro přidání vybraných záznamů označte kurzorem řádky, které chcete přesunout do nevyřízených záznamů. Pro výběr souvislé řady záznamů použijte klávesu „Shift“ Pro výběr nesouvislé řady záznamů použijte klávesu „Ctrl“. Poté klikněte na tlačítko “„Doplnit vybrané do nevyřízených záznamů“.
- Pro přidání všech vybraných záznamů klikněte na tlačítko „Doplnit vše do nevyřízených záznamů“.
Ze záložky Nevyřízené záznamy můžete přidávat záznamy do aktivní (předem vybrané) skupiny.
- Pro přidání vybraných záznamů označte kurzorem řádky, které chcete přesunout do vybrané skupiny. Pro výběr souvislé řady záznamů použijte klávesu „Shift“ Pro výběr nesouvislé řady záznamů použijte klávesu „Ctrl“. Poté klikněte na tlačítko “„Přidat vybrané do aktuální skupiny“.
- Pro přidání všech vybraných záznamů klikněte na tlačítko „Přidat vše do aktuální skupiny“.
- Pro zobrazení přidaných záznamů otevřete záložku „Zobrazení skupiny“.
| Poznámka: Přidání dokumentu do skupiny se po kliknutí na tlačítko „Přidat vše do aktuální skupiny“ zdánlivě nijak neprojeví (pokud tedy opakovaně kliknete na tlačítko pro přidání, záznamy se přidají dvakrát). |
|---|
Záznamy, které byly přidány do „nevyřízených záznamů“ zůstávají v nevyřízených záznamech bez ohledu na to, se kterou skupinou záznamů pracujete. Vymažou se pouze při zavření rozhraní pro správu skupin
Odstranění záznamu ze skupiny
- Otevřete rozhraní pro správu skupin záznamů a zobrazte požadovanou skupinu.
- Zvýrazněte kurzorem záznamy, které chcete smazat.
Souvislou řadu záznamů označíte šipkou a podržením klávesy „Shift“. Nesouvislé záznamy označíte podržením klávesy „Ctrl“ a kliknutím na příslušný řádek. - Poté klikněte na tlačítko „Odebrat vybrané ze skupiny“ v levém horním rohu obrazovky.
- Obrazovka se obnoví a záznamy se nadále nebudou ve skupině zobrazovat. Pokud odstraňujete více záznamů, může to trvat několik sekund.
| Pozor! NEPOUŽÍVEJTE pro smazání záznamu ze skupiny tlačítko „Smazat všechny záznamy“ v dolní části obrazovky, které slouží k mazání záznamů z katalogu, nikoliv ze skupiny. |
|---|
Kopírování skupiny záznamů
Obsah skupiny záznamů je možné kopírovat do jiné skupiny. Tato funkce je užitečná např. v případě, že chcete kopírovat záznamy se sdílené skupiny do vlastní skupiny.
- Otevřete skupinu záznamů, ze které chcete kopírovat záznamy.
- Označte záznamy, které chcete kopírovat. Pokud je ve skupině více záznamů a chcete vybrat všechny, je nutné sjet kurzorem až dolů na konec seznamu. Poté klikněte na tlačítko „Přidat vybrané do nevyřízených záznamů“
- Barva vybraných řádků se změní z modré na šedou, ale jinak se zdánlivě nic nestane. Pro zobrazení záznamů vyberte záložku „Nevyřízené záznamy“.
- V případě potřeby vyberte další skupinu záznamů a zvolte záznamy, které chcete přesunout do nevyřízených záznamů.
- Poté na záložce „Zobrazení skupiny“ vyberte skupinu, kam chcete záznamy přesunou (případně vytvořte novou skupinu, viz výše)
- Přesuňte se na záložku „Nevyřízené záznamy“ a požadované záznamy přesuňte (použijte tlačítka „Přidat vybrané do aktuální skupiny“ nebo „Přidat vše do aktuální skupiny“.
- Pro zobrazení záznamů ve skupině otevřete záložku „Zobrazení skupiny“.
- Při použití výše uvedeného postupu zůstanou záznamy jak v nové skupině, tak také v původní skupině. Dokud nezavřete rozhraní pro správu skupin, zůstanou také zobrazeny na záložce „Nevyřízené záznamy“.
Sdílení skupin záznamů
Abyste mohli zobrazit skupinu záznamů vytvořenou někým jiným, musíte znát číslo skupiny. Číslo skupiny se zobrazuje vedle jména skupiny v rozhraní pro správu skupin.
- Pro zobrazení sdílené skupiny otevřete rozhraní pro správu skupin záznamů.
- Při práci s cizí skupinou můžete provádět hromadné akce, ale nemůžete přidávat nebo odstraňovat záznamy ze skupiny.
Zrušení skupiny záznamů
Smazání skupiny znamená zrušení virtuálního kontejneru, tj nejedná se o smazání záznamů z katalogu. Doporučuje se však nejdříve ze skupiny odstranit všechny záznamy a teprve poté je smazat.
- Odstraňte ze skupiny všechny záznamy
- Klikněte na tlačítko „Akce pro tento záznam“ a z rozbalovacího menu vyberte „Smazat skupinu“.
- Skupina se smaže a zmizí z obrazovky.
Hromadné akce se záznamy
Poté, co jsou záznamy přidány do skupiny, je možné se provádět hromadné akce se záznamy obsaženými ve skupině pomocí tlačítek umístěných v dolní části rozhraní
Pozor! Při hromadných akcích se skupinami záznamů i exemplářů je vždy akce aplikovány na VŠECHNY záznamy nebo exempláře ve skupině (tj. jsou např. sloučeny všechny záznamy, vymazány všechny záznamy apod.)
Sloučení záznamů
Viz Sloučení záznamů
Zobrazit vše v katalogu
Kliknutím na tlačítko „Zobrazit vše v katalogu“ se otevřou všechny záznamy, které aktuální skupina obsahuje. Každý záznam se otevře na novém panelu. Čím více záznamů skupina obsahuje, tím déle se záznamy budou načítat. Pozor, počet otevřených panelů je omezen, proto je vhodné tuto funkci používat spíše na skupiny s velmi malým množstvím exemplářů.
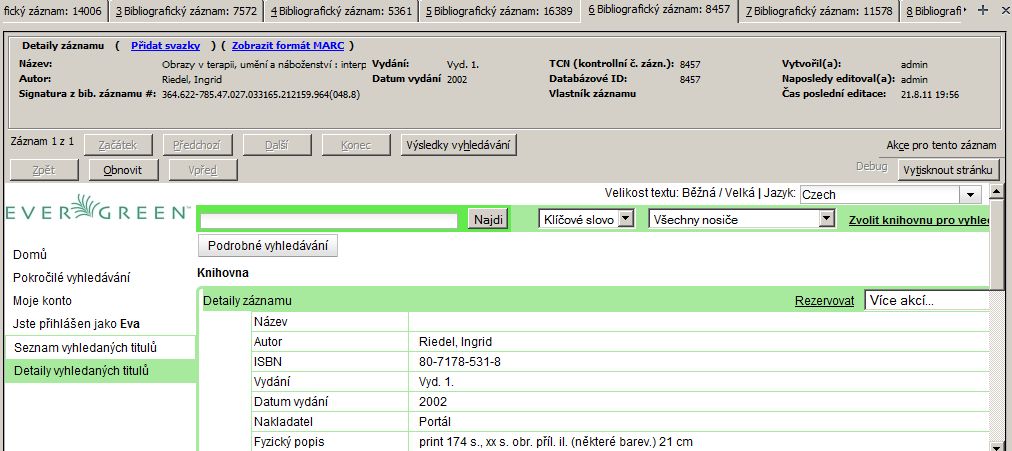
Smazat všechny záznamy
Pomocí hromadné mazání z rozhraní skupiny se z katalogu smažou všechny záznamy, které nemají připojeny žádné exempláře. Pokud některý z exemplářů má připojené informace o existujících exemplářích, objeví se chybové hlášení a záznam nebude smazán. Ostatní záznamy ve skupině však budou smazány. Kliknutím na tlačítko „Smazat všechny záznamy“ se otevře okno pro čištění záznamů, kde se zobrazí přehled záznamů. Pokud záznamy nechcete smazat, klikněte na tlačítko „Storno“. Tlačítkem „Smazat“ potvrdíte smazání všech záznamů. Okno pro čištění záznamů se zavře. Zdánlivě se nic nestane, ale záznamy se smažou ze systému.
Hromadná editace MARCu
Po kliknutí na tlačítko „Hromadná editace MARCu“ se otevře rozhraní pro dávkové úpravy MARCu.
Exportovat všechny záznamy
Tlačítko „Exportovat všechny záznamy“ umožňuje exportovat záznamy do externího souboru. Je možné exportovat záznamy do formátů: MARC 21, Unimarc, MARC XML a Evergreen. Vyberte požadovaný formát. V dialogovém okně zdejte umístění a název souboru a soubor uložte.