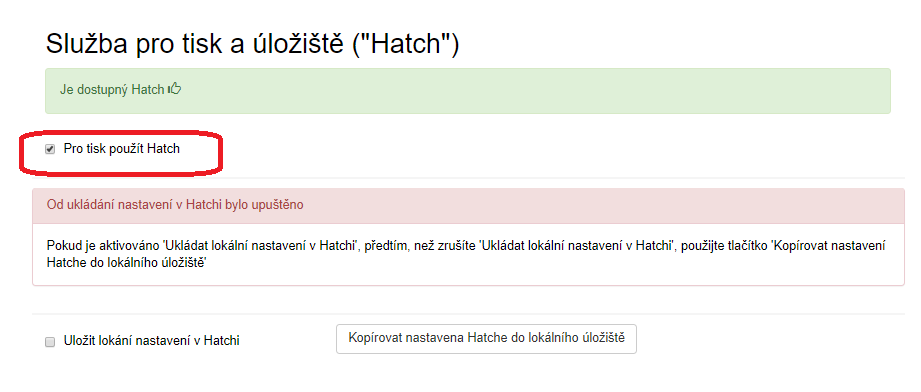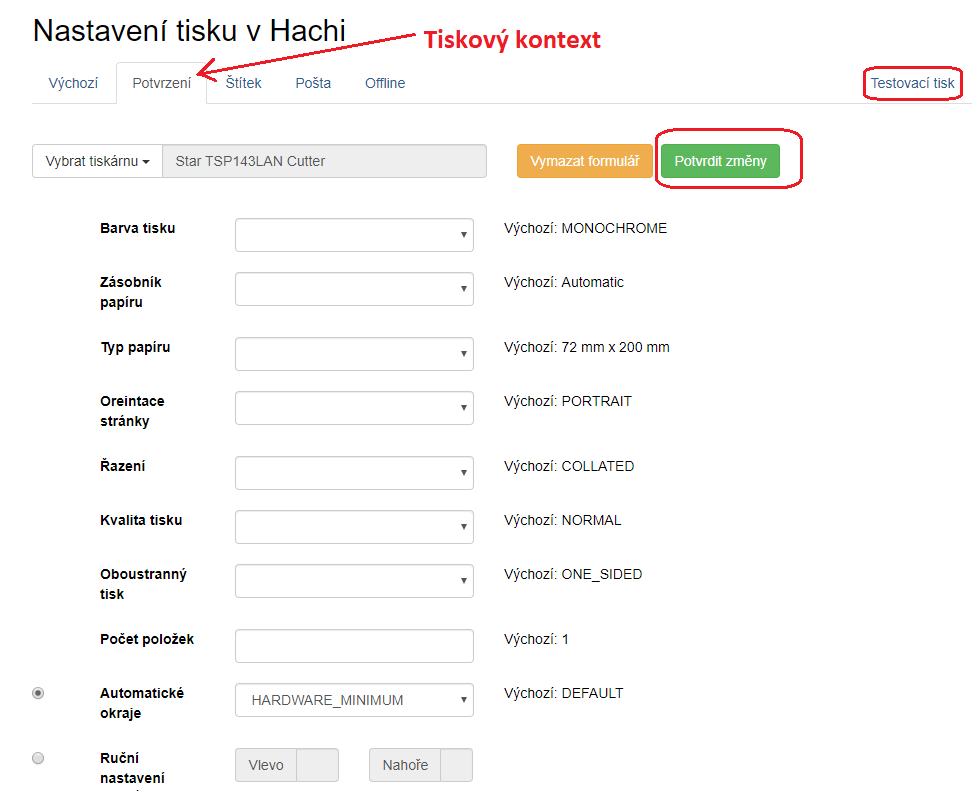Obsah
Nastavení tiskáren a tiskových výstupů
Ve webovém klientovi se pro tisk využívá výchozí nastavení tisku prohlížeče. Pokud používáte pouze jeden typ tiskových výstupů z Evergreebz (např. potvrzení o výpůjčkách, platbách apod.), pak je možné využít v Evergreenu výchozí nastavení prohlížece pro tisk (doporučuv opačném případně je nutné nainstalovat rozšíření Evergreenu Hatch, které umožňuje rozšířenou správu tisku, viz níže).
Výchozí nastavení tisku v prohlížeči (tisk bez rozšíření Hatch)
Pokud v počítači není nainstalován Hatch, doporučujeme nastavit v prohlížeči okraje na nulu a také vypnout tisk záhlaví a zápatí.
Hatch - rozšíření pro správu tisku
Hatch je rozšíření, které ve služebním klientu Evergreenu umožňujepoužívát různé tiskárny a nastavení pro různé tiskové kontexty (např. tisk štítků, tisk stvrzenek, tisk seznamů aj.). Rozšíření Hatch je v současné době dostupné pouze pro prohlížeč Chrom.
Instalace rozšíření Hatch
Pro fungování rozšíření Hatch je vyžadován Java Runtime Environment (JRE) verze 1.8 nebo vyšší. Nejnovější verzy JRE lze stáhnout na adrese: https://www.java.com/en/download/help/windows_manual_download.xml
Stáhhněte si rozšíření Hatch na adrese https://evergreen-ils.org/egdownloads/.
Pro instalaci ve Windows postupujete podle níže uvedeného návodu. Pokyny k instalaci pro Linux jsou uvedeny na adrese https://evergreen-ils.org/documentation/install/INSTALL_Hatch.html (v angličtině)
- Spusťe stažený soubor Hatch-Installer(verze).exe a dokončete instalacaci
- Pokud se Vám automaticky nenainstaluje rozšíření do prohlížeče, jděte do Internetového obchodu Chrom, vyhledejte rozšíření Hatch a ninstalujte jej do svého prohlížeče.
- Při dalším otevření Chromu by prohlížeč měl sám poznat, že jste nainstalovali nové rozšíření a zeptat se, jestli jej chcete aktivovat. Pokud se tak nestane:
- Klikněte na tlačítko pro přizpůsobení Chromu vpravo nahoře (tlačítko se třemi tečkami pod sebou) a vyberte „Další nástroje“ ⇒ „Rozšíření“
- V seznamu rozšíření najděte Hatch a aktivujte jej
Nastavení rozšíření Hatch ve služebním klientovi Evergreenu
- Po přihlášení do služebního klienta Evergreenu zvolte „nastavení pracovní stanice“
- Označte zaškrtávací pole „Pro tisk použít Hatch“1)
Výběr a nastavení tiskárny
- Ve služebním klientovi Evergreenu vyberte v menu položku „Administrace“ ⇒ „Pracovní stanice“
- Ze seznamu vyberte položku „Nastavení tiskárny“
- Zvolte záložku pro příslušný tiskový kontext
- Vyberte tiskárnu pro pro daný kontext (např. termotiskárnu pro tisk potvrtení o výpůjčkách, laserovou tiskárnu pro tisk štítků apod.). Pro kontext „výchozí“ doporučujeme nastavit tu tiskárnu, která se na dané pracovní stanici používá nejčastěji (např. na počítačích u výpůjčního pultu to bude tiskárna používanou pro tisk výpisů výpůjček apod.)
- Nastavte požadovavané vlastnosti tisku (barvu, řazení, zásobník tiskárny, jednostranný/oboustranný tisk, okraje apod.). Pro tisk potvrzení je u většiny tiskáren vhodné použít pro nastavení okrajů „hardware_minimum“.
- Po provedení všech potřebných nastavení klikněte na zelené tlačítko „Potvrdit změny“
Vynucení tiskového kontextu
U některých tiskáren nemusí nastavení tiskového kontextu fungovat správně. Pokud jste nastavili tiskárnu pro konkrétní tiskový kontext, ale při tisku se nastavení tiskárný neprojevilo, může pomoci vynucení tiskového kontextu.
- Ve služebním klientovi Evergreenu vyberte v menu položku „Administrace“ ⇒ „Pracovní stanice“
- Ze seznamu vyberte položku „Tiskové šablony“
- V seznamu šablon zvolte šablonu 2), při které se nastavení tiskárny neprojevilo a v rozbalovacím poli „Vynutit tiskový kontext“ vyberte požadovaný kontext (např. potvrzení). Poté klikněte na tlačítko „Uložit lokálně“.