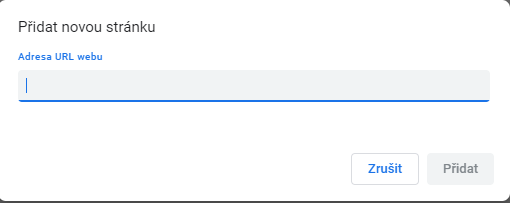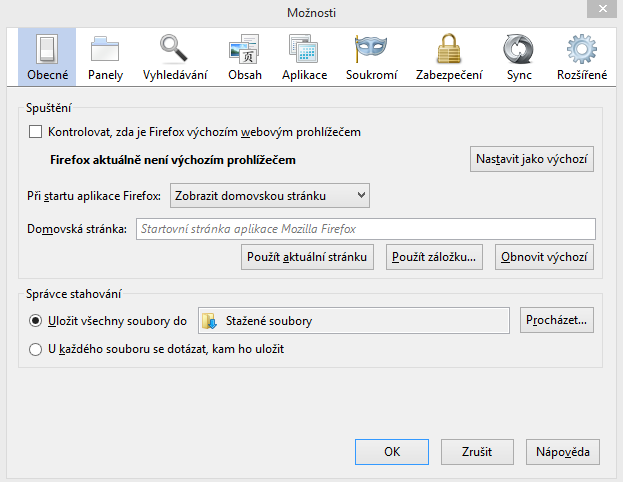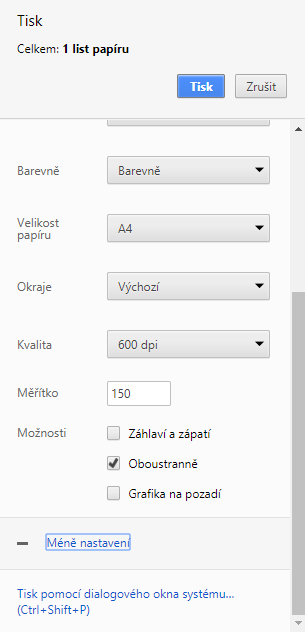sluzebni_klient:prizpusobeni_klienta_webovemu_prohlizeci
Obsah
Přizpůsobení klienta webovému prohlížeči
- Chcete-li zajistit, aby se zaměstnanci mohli snadno dostat na stránku portálu webového klienta při přihlášení bez dalších kroků, můžete nastavit domovskou stránku prohlížeče na výchozí nastavení pro webový klient.
Nastavení webového klienta jako domovské stránky v prohlížeči Chrome
- V pravém horním rohu prohlížeče klikněte na nabídku Chrome.
- Vyberte možnost „Nastavení“.
- V části „Při spuštění“ vyberte možnost „Otevřít konkrétní stránku nebo skupinu stránek“.
- Klikněte na odkaz „Přidat novou stránku“.
- Do pole Zadat adresu URL zadejte https://eg-test.osvobozena-knihovna.cz/eg/staff/ a klikněte na „OK“.
Nastavení webového klienta jako domovské stránky ve Firefoxu
- V pravém horním rohu prohlížeče klikněte na tlačítko nabídky.
- Klepněte na tlačítko „Možnosti“.
- V záložce „Obecné“ vyberte možnost „Zobrazit mojí domovskou stránku“.
- Do pole „Domovská stránka“ přidejte https://eg-test.osvobozena-knihovna.cz/eg/staff/ a klepněte na tlačítko „OK“.
Vypnutí tiskových záhlaví a zápatí ve Firefoxu
- Pokud nepoužíváte Hatch pro tisk, pravděpodobně budete chtít konfigurovat váš prohlížeč tak, aby Firefox nepřidával hlavičky a zápatí na položky vytištěné na určitých tiskárnách. Pokud například tisknete štítky páteře, pravděpodobně nebudete chtít, aby Firefox přidal datum nebo URL do okrajů vašeho štítku.
- Tyto záhlaví a zápatí můžete vypnout pomocí následujících kroků:
- V nabídce Firefox klepněte na tlačítko „Tisk“.
- Klikněte na „Vzhled stránky“.
- Přejděte na kartu „Okraje, záhlaví a zápatí“.
- Ujistěte se, že jsou všechny rozbalovací nabídky nastaveny na –prázdno–.
- Pokud chcete tyto záhlaví a zápatí vypnout pouze pro určitou tiskárnu, použijte tyto kroky:
- Na panelu adresy Firefox zadejte „about:config“.
- Zobrazí-li se varování, klikněte na možnost „Přijímám riziko“.
- Zadejte text „print_header“ do vyhledávacího pole této obrazovky.
- Klikněte na příslušné položky „print_headerleft“, „print_headerright“ a „print_headercenter“ v mřížce.
- Chcete-li toto nastavení odstranit, klikněte na tlačítko „OK“.
- Zadejte „print_footer“ do vyhledávacího pole obrazovky a opakujte tyto kroky pro nastavení zápatí.
Vypnutí tiskových záhlaví a zápatí v prohlížeči Chrome
- Pokud nepoužíváte Hatch pro tisk, pravděpodobně budete chtít konfigurovat váš prohlížeč tak, aby Chrome nepřidával hlavičky a zápatí na položky vytištěné na určitých tiskárnách. Pokud například tisknete štítky páteře, pravděpodobně nechcete, aby Chrome přidal datum nebo URL do okrajů štítku.
- Tyto záhlaví a zápatí můžete vypnout pomocí následujících kroků:
- V nabídce Chrome klepněte na tlačítko „Tisk“
- Klikněte na „Další nastavení“.
- Zrušte zaškrtnutí záhlaví a zápatí.
Blokování automaticky otevíraných oken
- Před použitím webového klienta nezapomeňte vypnout blokování automaticky otevíraných oken pro doménu systému Evergreen.
- V prohlížeči Chrome vyberte v nabídce Chrome „Nastavení“
- V části „Rozšířená nastavení“ klikněte na „Nastavení obsahu“.
- Vyberte „Vyskakovací ona a přesměrování“ a poté přidejte doménu do seznamu „Povolit“.
- Ve Firefoxu vyberte „Nastavení“
- Vyberte panel „Obsah“.
- Klepněte na tlačítko „Výjimky“ a přidejte svou doménu do seznamu „Důvěryhodné servery“.
/var/www/eg-wiki.osvobozena-knihovna.cz/data/pages/sluzebni_klient/prizpusobeni_klienta_webovemu_prohlizeci.txt · Poslední úprava: 2018/12/18 12:35 autor: uisk-mysak