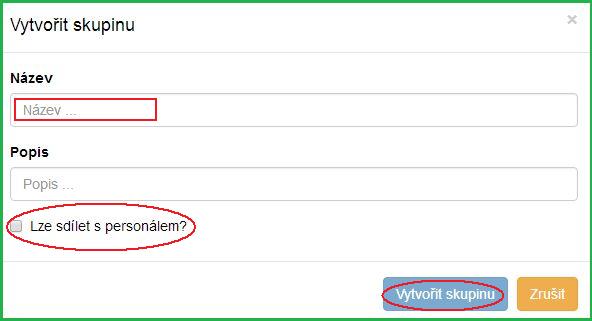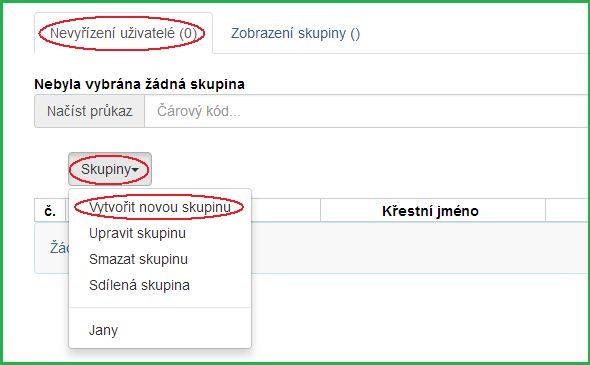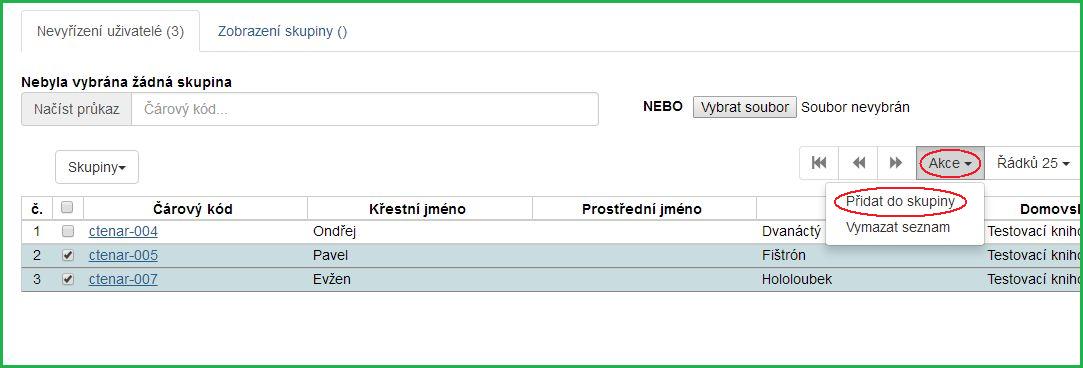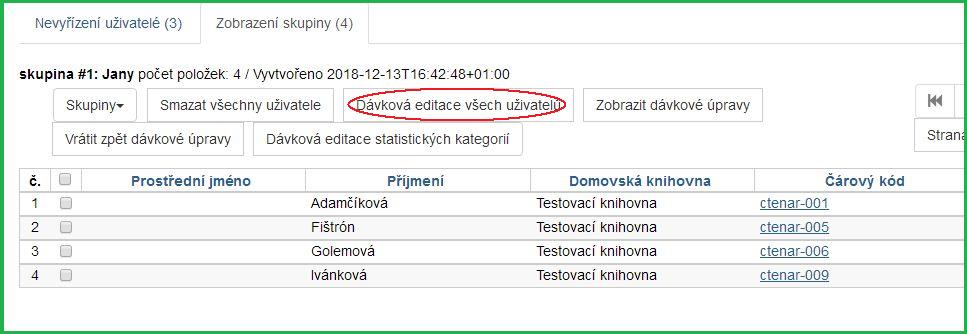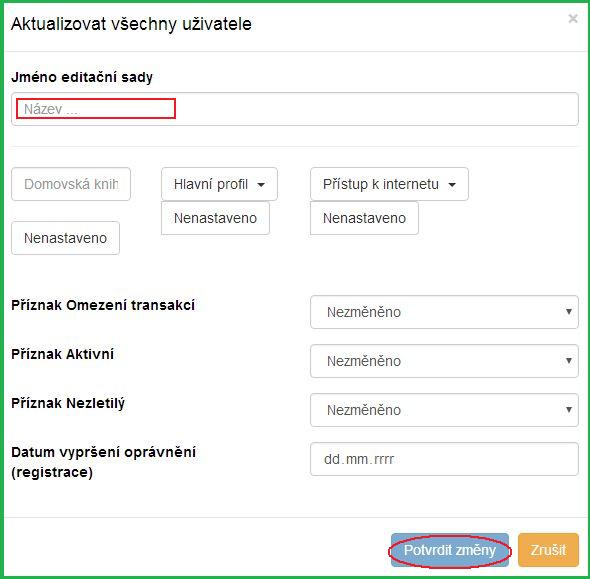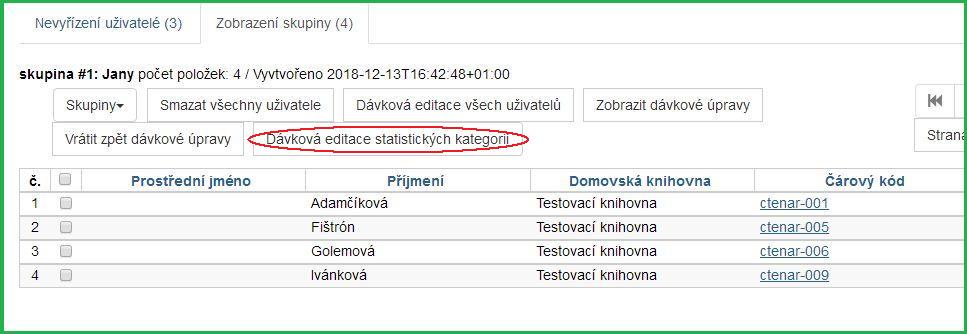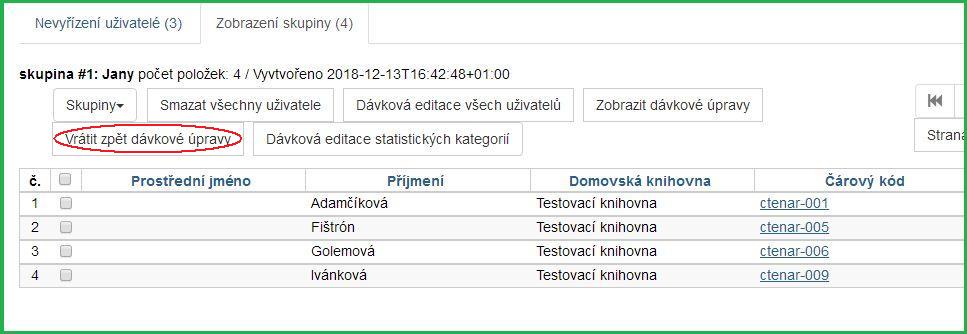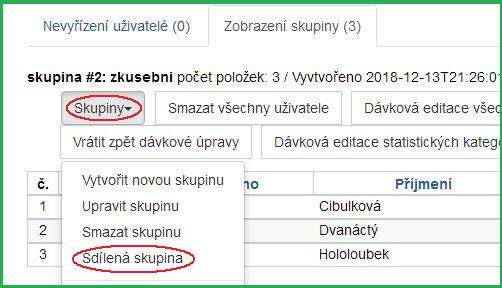Obsah
Skupiny čtenářů
Na dokumentaci se pracuje.
Úvod
Skupiny čtenářů umožňují dávkové smazání a dávkové úpravy uživatelských účtů v systému Evergreen. Dávkové úpravy mohou být provedeny v těchto vybraných polích čtenářských účtů:
- Domovská knihovna
- Hlavní profil
- Přístup k internetu
- příznak Omezení transakcí
- příznak Aktivní
- příznak Nezletilý
- Datum vypršení oprávnění (registrace)
- Statistické kategorie
Dávkové úpravy a smazání lze vrátit zpět nebo změnit, s výjimkou dávkových úprav statistických kategorií. Dávkové změny provedené přes skupiny uživatelů neaktivují žádné definice událostí spouštěčů, které by se jinak aktivovaly při úpravách jednotlivých uživatelských účtů.
Uživatelské účty mohou být přidány do skupiny čtenářů naskenováním uživatelských čárových kódů nebo nahráním souboru uživatelských čárových kódů přímo v rozhraní Skupiny uživatelů. Mohou být také přidány do skupiny čtenářů z výsledků hledání čtenáře. Dávkové změny a sady dávkových úprav jsou spojeny s danou skupinou čtenářů, nikoliv s přihlášením vlastníka skupiny.
Vytvoření skupiny čtenářů
Přidání uživatelů do skupiny z výsledků hledání čtenáře
- Klikněte na Hledat→Hledat čtenáře.
- Proveďte vyhledávání. Zaškrtnutím vyberte ty uživatele, které chcete přidat do skupiny. Můžete také použít klávesy CTRL nebo SHIFT a vybrat více uživatelů.
- Po přidání uživatelů do skupiny se v pravém dolním rohu obrazovky objeví potvrzení: „# uživatelů bylo úspěšně přidáno do skupiny [Název]„.
Přidání uživatelů do skupiny naskenováním čárových kódů v rozhraní Skupiny uživatelů
- Klikněte na Výpůjčka→Skupiny uživatelů a vyberte panel Nevyřízení uživatelé.
- Klikněte na Skupiny.
- Po vytvoření nové skupiny, nebo výběru již existující, se nad polem Načíst průkaz objeví informace o ní (název, popis, počet položek a datum vytvoření).
- Do pole Načíst průkaz načtěte čárové kódy uživatelů, které chcete přidat do skupiny. Čárový kód lze do pole zadat také ručně, zadání potvrďte stiskem ENTER. Uživatelské účty se objeví v panelu Nevyřízení uživatelé.
- Zaškrtnutím vyberte ty uživatele, které chcete přidat do skupiny. Můžete také použít klávesy CTRL nebo SHIFT a vybrat více uživatelů.
- Uživatelské účty se přesunou na panel Zobrazení skupiny a jsou přidány do skupiny.
Přidání uživatelů do skupiny nahráním souboru s čárovými kódy
- Klikněte na Výpůjčka→Skupiny uživatelů a vyberte panel Nevyřízení uživatelé.
- Klikněte na Skupiny.
- Po vytvoření nové skupiny, nebo výběru již existující, se nad polem Načíst průkaz objeví informace o ní (název, popis, počet položek a datum vytvoření).
- Soubor musí být ve formátu .txt a obsahovat na každém řádku pouze jeden čárový kód.
- Uživatelské účty se automaticky objeví na panelu Nevyřízení uživatelé.
- Zaškrtnutím vyberte ty uživatele, které chcete přidat do skupiny. Můžete také použít klávesy CTRL nebo SHIFT a vybrat více uživatelů.
- Uživatelské účty se přesunou na panel Zobrazení skupiny a jsou přidány do skupiny.
Dávková editace všech uživatelů
- Klikněte na Výpůjčka→Skupiny uživatelů a vyberte panel Zobrazení skupiny.
- Klikněte na Skupiny.
- Z rozbalovacího menu vyberte skupinu, kterou chcete editovat.
- Po vybrání skupiny se nad polem Načíst průkaz objeví informace o ní (název, popis, počet položek a datum vytvoření).
- Zadejte název do pole Jméno editační sady. Název slouží k identifikaci editace pro budoucí ověření nebo vrácení zpět.
- Nastavte hodnoty, které chcete upravit. Změněna mohou být následující pole:
- Domovská knihovna
- Hlavní profil
- Přístup k internetu
- příznak Omezení transakcí
- příznak Aktivní
- příznak Nezletilý
- Datum vypršení oprávnění (registrace)
- Klikněte na Potvrdit změny.
Dávková editace statistických kategorií
- Klikněte na Výpůjčka→Skupiny uživatelů a vyberte panel Zobrazení skupiny.
- Klikněte na Skupiny.
- Z rozbalovacího menu vyberte skupinu, kterou chcete editovat.
- Po vybrání skupiny se nad polem Načíst průkaz objeví informace o ní (název, popis, počet položek a datum vytvoření).
- Dialogové okno zobrazuje existující čtenářské statistické kategorie, změňte či odstraňte jejich hodnoty dle potřeby.
- Klikněte na Potvrdit změny.
Dávkové smazání čtenářů
- Klikněte na Výpůjčka→Skupiny uživatelů a vyberte panel Zobrazení skupiny.
- Klikněte na Skupiny.
- Z rozbalovacího menu vyberte skupinu, kterou chcete editovat.
- Po vybrání skupiny se nad polem Načíst průkaz objeví informace o ní (název, popis, počet položek a datum vytvoření).
- Zadejte název do pole Jméno pro smazání sady. Název slouží k identifikaci dávkového smazání pro budoucí ověření nebo vrácení zpět.
- Klikněte na Potvrdit změny.
- Všichni uživatelé ve skupině budou označeni jako smazaní.
Poznámka: Dávkové smazání čtenářů ze skupiny čtenářů nepoužívá funkcionalitu Vymazat uživatele, ale označí uživatele jako smazané.
Zobrazení dávkových změn
- Klikněte na Výpůjčka→Skupiny uživatelů a vyberte panel Zobrazení skupiny.
- Klikněte na Skupiny.
- Z rozbalovacího menu vyberte existující skupinu.
- Kliknutím na tlačítko Smazat odeberete změnu ze seznamu akcí, které lze vzít zpět. Neslouží pro vrácení změny zpět!
- Kliknutím na OK zavřete dialogové okno.
Vrátit zpět dávkové změny
- Klikněte na Výpůjčka→Skupiny uživatelů a vyberte panel Zobrazení skupiny.
- Klikněte na Skupiny.
- Z rozbalovacího menu vyberte existující skupinu.
- Z rozbalovacího menu vyberte dávkovou úpravu, kterou chcete vrátit zpět.
- Klikněte na Vrátit změny zpět.
- Dávková úprava bude vrácena zpět a toto vrácení bude zaznamenáno v okně Zobrazit dávkové změny.
Poznámka: Dávkové změny statistických kategorií nemohou být vráceny zpět.
Sdílení skupin čtenářů
Jestliže bylo sdílení skupiny čtenářů povoleno, může být načtena prostřednictvím ID skupiny jiným účtem personálu. ID skupiny je vidět jako poslední část URL při zobrazení skupiny v prohlížeči.

- Klikněte na Výpůjčka→Skupiny uživatelů a vyberte panel Zobrazení skupiny.
- Objeví se dialogové okno Načíst sdílenou skupinu pomocí ID.
- Zadejte ID skupiny, kterou chcete načíst.
- Sdílená skupina se načte do panelu Zobrazení skupiny.
Oprávnění
Všechna oprávnění musí být udělena organizační jednotce, pro kterou je pracovní stanice registrována, nebo vyšší. Oprávnění jsou kontrolována podle domovské knihovny uživatelů v okamžiku, kdy je provedena dávková změna nebo smazání.
Oprávnění pro dávkové editace:
- Pro provedení dávkové editace skupin čtenářů musí mít účet personálu oprávnění VIEW_USER, UPDATE_USER, a CONTAINER_BATCH_UPDATE pro všechny čtenáře ve skupině.
- Pro provedení dávkových změn hlavního profilu musí mít účet personálu odpovídající oprávnění pro hlavní profily.
- Pro provedení dávkových změn domovské knihovny musí mít účet personálu oprávnění UPDATE_USER pro starou i novou domovskou knihovnu.
- Pro provedení dávkových změn příznaku Omezení transakcí musí mít účet personálu odpovídající oprávnění BAR_PATRON resp. UNBAR_PATRON..
Oprávnění pro dávkové smazání:
- Pro provedení dávkového smazání uživatelů ve skupině musí mít účet personálu oprávnění UPDATE_USER a DELETE_USER pro všechny uživatele ve skupině.