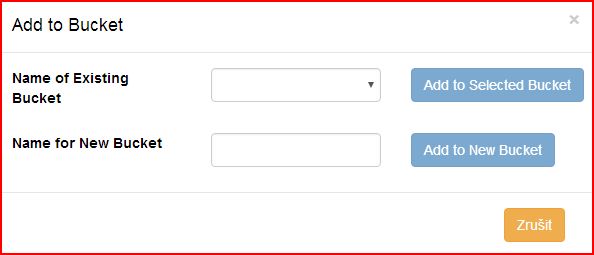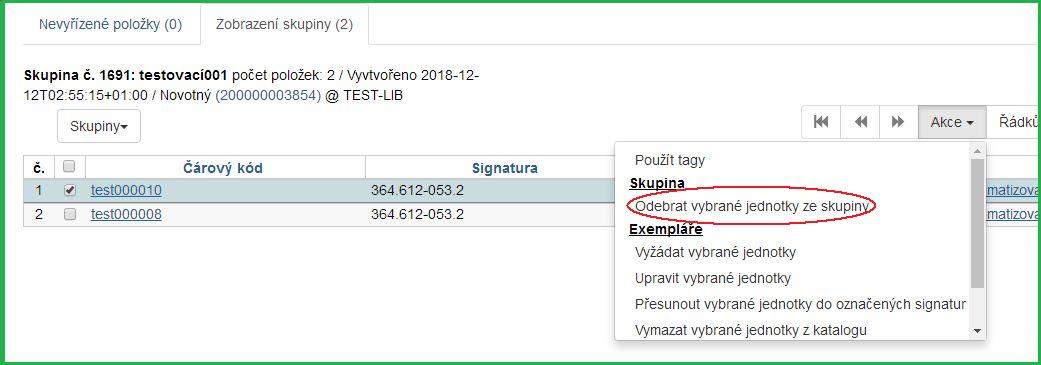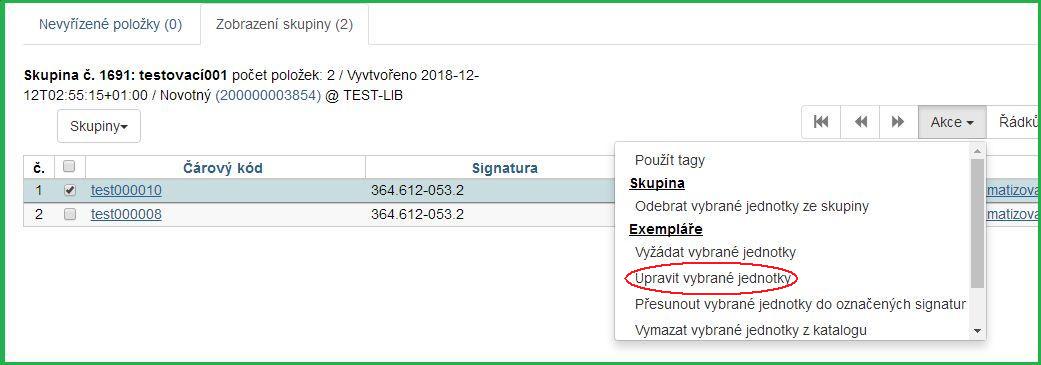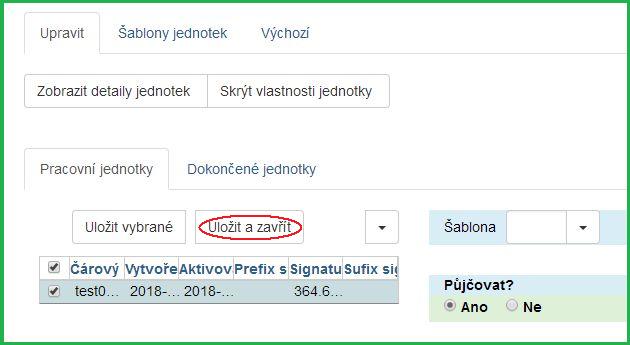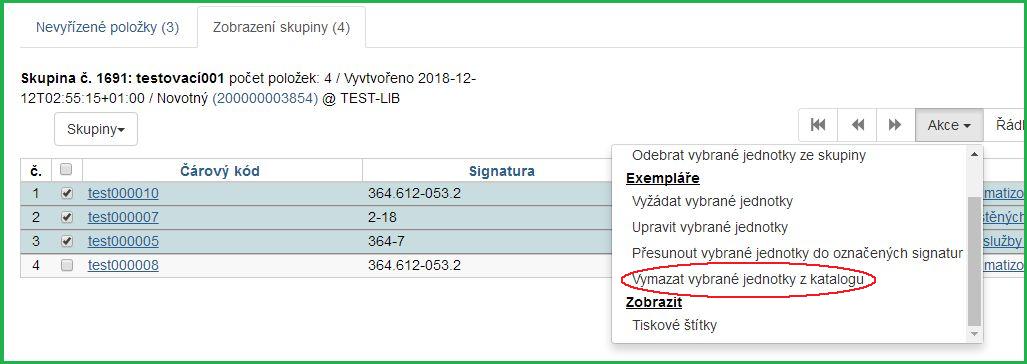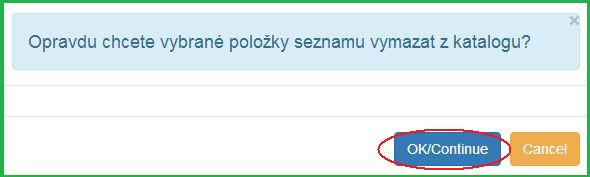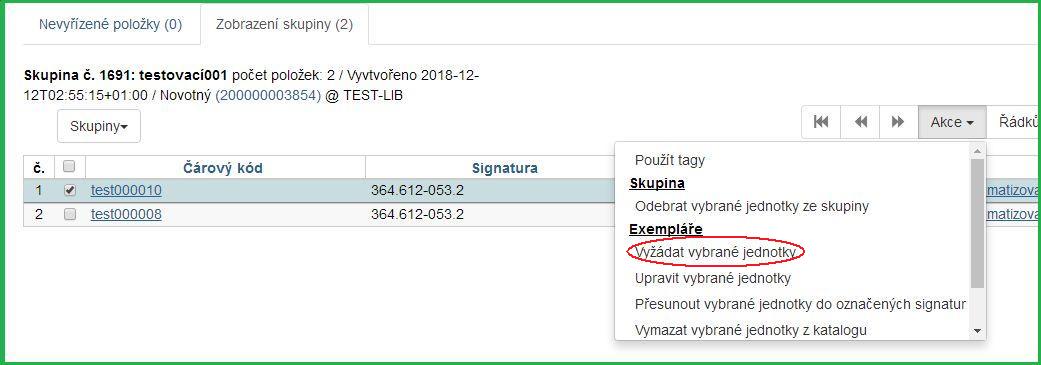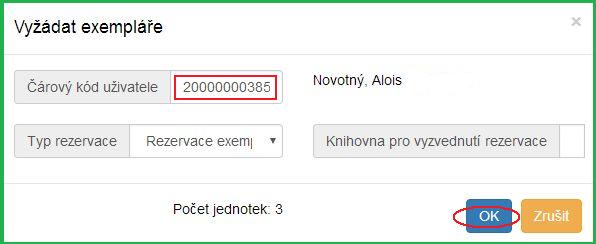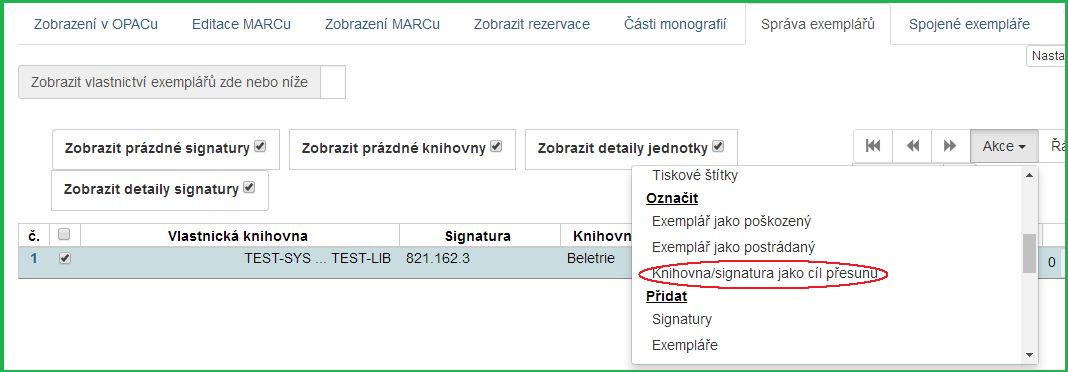Obsah
Skupiny jednotek
Úvod
Skupiny jednotek jsou pracovní „kontejnery“, do kterých lze umístit záznamy o exemplářích a snadno pak provádět dávkové akce. Jednotky zůstávají ve skupině, dokud nejsou odstraněny.
Rozhraní Skupiny jednotek zobrazíte kliknutím na Katalogizace→Skupiny jednotek.
Poznámka: Slova exemplář a jednotka jsou v systému Evergreen používána zaměnitelně.
Správa skupin jednotek
Vytváření skupin jednotek
Skupiny jednotek lze vytvářet v rozhraní Skupiny jednotek, stejně jako za běhu při přidávání exemplářů do skupiny z vyhledávání v katalogu nebo v rámci rozhraní Status exempláře.
- V rozhraní Skupiny jednotek klikněte na Skupiny (buď na panelu Nevyřízené položky, nebo Zobrazení skupiny).
- Zadejte název a (volitelně) popis vaší skupiny a klikněte na Vytvořit skupinu.
Editace skupin jednotek
- V rozhraní Skupiny jednotek klikněte na Skupiny (buď na panelu Nevyřízené položky, nebo Zobrazení skupiny).
- Z rozbalovacího menu vyberte skupinu, kterou chcete editovat. Skupina se načte do rozhraní.
- Klikněte na Skupiny.
Sdílení skupin jednotek
Zjištění ID skupiny
- Zjistěte ID skupiny, kterou chcete sdílet. Toto ID vidíte jako poslední část URL adresy, máte-li skupinu otevřenou ve svém prohlížeči.
Otevření sdílené skupiny
- V rozhraní Skupiny jednotek klikněte na Skupiny (buď na panelu Nevyřízené položky, nebo Zobrazení skupiny).
- Sdílená skupina se zobrazí a je s ní možno pracovat jako s kteroukoliv vaší skupinou.
Smazání skupiny jednotek
- V rozhraní Skupiny jednotek klikněte na Skupiny (buď na panelu Nevyřízené položky, nebo Zobrazení skupiny).
- Z rozbalovacího menu vyberte skupinu, kterou chcete smazat. Skupina se načte do rozhraní.
- Klikněte na Skupiny.
- Objeví se vyskakovací okno Potvrdit smazání seznamu. Pro smazání skupiny klikněte na Smazat skupinu.
Přidání exemplářů do skupiny
Z rozhraní Skupiny jednotek
- V rozhraní Skupiny jednotek klikněte na panel Nevyřízené položky.
- Klikněte na Skupiny.
- Z rozbalovacího menu vyberte skupinu, do které chcete exempláře přidat. Případně vytvořte novou skupinu jednotek.
- Zaškrtnutím zvolte exempláře, které chcete přidat do skupiny.
- Klikněte na Akce.
- Počet exemplářů ve skupině, zobrazený vedle jména skupiny, se aktualizuje. Stejně tak se aktualizuje číslo na panelu Zobrazení skupiny.
Poznámka: Jakmile jste přidali vybrané položky do skupiny, můžete jejich označení zrušit, vybrat jiné exempláře z nevyřízených položek a ty přidat do jiné skupiny.
Z vyhledávání v katalogu
- Vyhledejte titul v katalogu.
- Zaškrtnutím zvolte exempláře, které chcete přidat do skupiny.
- Klikněte na Akce.
- Zadejte jméno nové skupiny, nebo vyberte již existující skupinu z rozbalovacího menu.
- Pro přidání dalších exemplářů postup opakujte.
Z rozhraní Načíst exemplář
- Klikněte na Hledat→Vyhledat jednotku podle čárového kódu.
- Načtěte čárové kódy exemplářů, které chcete přidat do skupiny.
- Ujistěte se, že všechny exempláře, které chcete přidat do skupiny, jsou vybrány zaškrtnutím.
- Klikněte pravým tlačítkem myši na jednu z vybraných položek.
- Zadejte jméno nové skupiny, nebo vyberte již existující skupinu z rozbalovacího menu.
- Klikněte na Přidat do nové skupiny nebo Přidat do vybrané skupiny.
Odstranění exempláře ze skupiny
- Klikněte na Katalogizace→Skupiny jednotek. Otevře se rozhraní Skupiny jednotek.
- Klikněte na Skupiny.
- Zaškrtnutím vyberte položky, které chcete odstranit ze skupiny.
- Klikněte na Akce.
- Skupina se znovu načte a vybrané jednotky v ní již nebudou.
Editace exemplářů ve skupině
- Klikněte na Katalogizace→Skupiny jednotek. Otevře se rozhraní Skupiny jednotek.
- Klikněte na Skupiny.
- Zaškrtnutím vyberte položky, které chcete editovat.
- Klikněte na Akce.
- Položky byly aktualizovány, obnovte svoji obrazovku.
Vymazání exemplářů z katalogu
- Klikněte na Katalogizace→Skupiny jednotek. Otevře se rozhraní Skupiny jednotek.
- Klikněte na Skupiny.
- Zaškrtnutím vyberte položky, které chcete vymazat z katalogu.
- Klikněte na Akce.
- Exempláře byly vymazány z katalogu.
Rezervování exemplářů ve skupině
- Klikněte na Katalogizace → Skupiny jednotek. Otevře se rozhraní Skupiny jednotek.
- Klikněte na Skupiny.
- Zaškrtnutím vyberte položky, které chcete rezervovat.
- Klikněte na Akce.
- Vyberte požadovanou knihovnu pro vyzvednutí rezervace.
- Vyberte požadovaný typ rezervace.
- Potvrďte kliknutím na OK.
- Rezervace byla vytvořena.
Přesun exemplářů do signatur
- Vyhledejte titul v katalogu.
- Zaškrtnutím zvolte signaturu, do které chcete přesunout exempláře.
- Klikněte na Akce.
- Klikněte na Katalogizace → Skupiny jednotek. Otevře se rozhraní Skupiny jednotek.
- Klikněte na Skupiny.
- Zaškrtnutím vyberte položky, které chcete přesunout.
- Klikněte na Akce.
- Jednotky byly přesunuty.
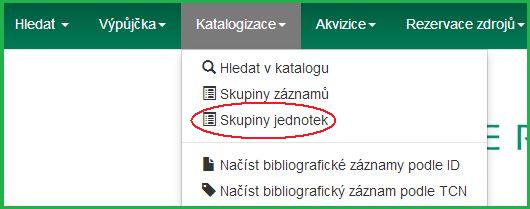
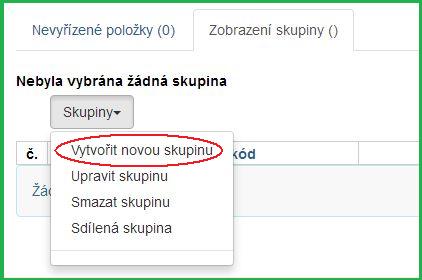
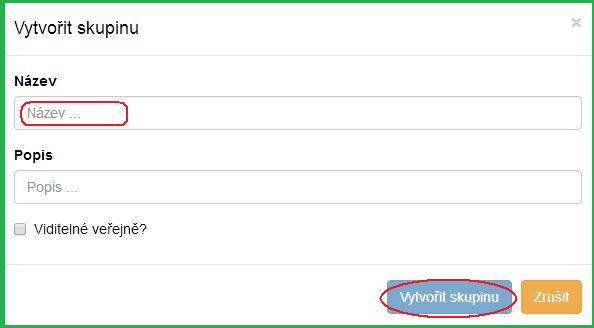
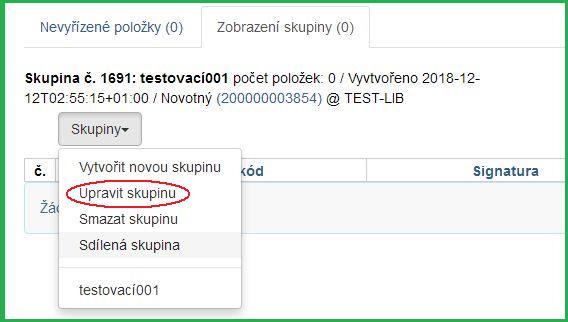
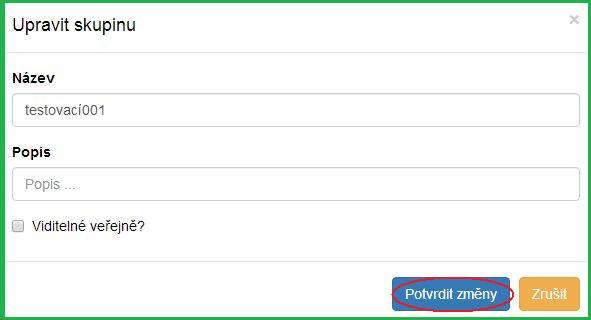
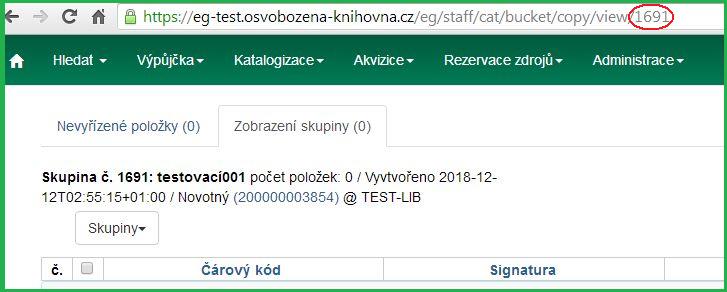



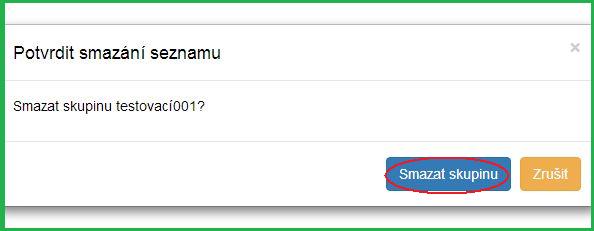
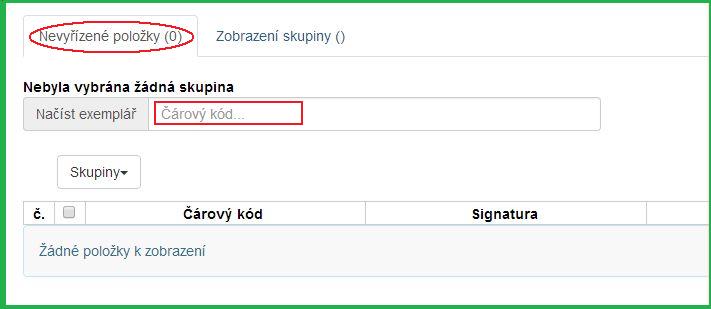



 Vyměnit obrázek.
Vyměnit obrázek.